Blurbshow.com Help
Searching Videos
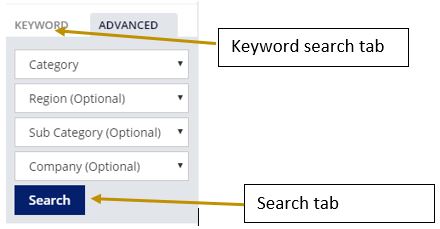
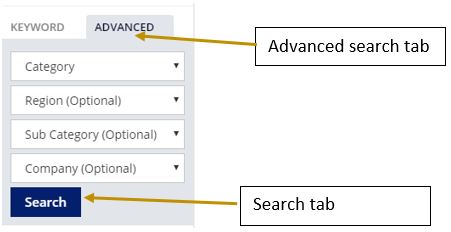
Uploading Videos
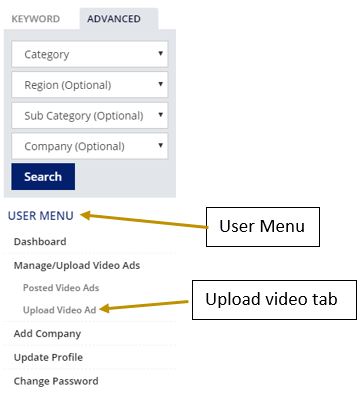
Editing/Deleting Posted Videos
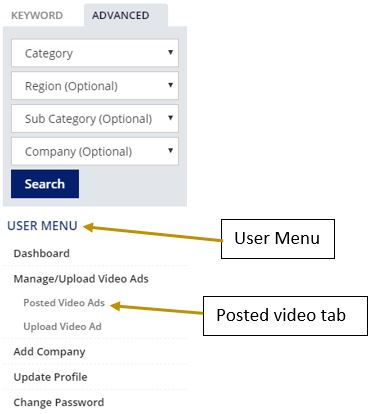
Updating a User's Profile
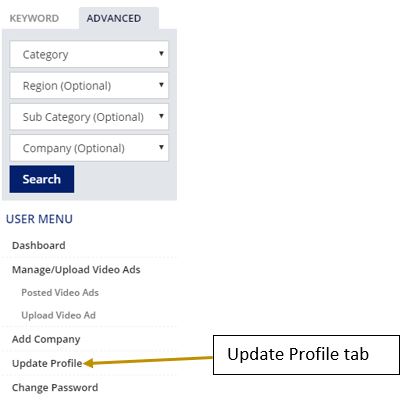
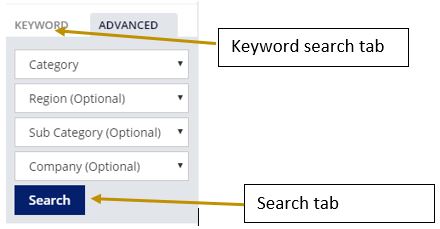
- Keyword Search
- Go to menu bar
- Choose keyword search tab on menu bar
- Choose Company or Product from drop down list
- Company Key Word Search – Keyword Search requires a keyword that corresponds to a word in the company name
- Product/Service Key Word Search – This keyword search requires a keyword that corresponds with the product or service of the company you are searching for.
- Choose search key
- Go to menu bar
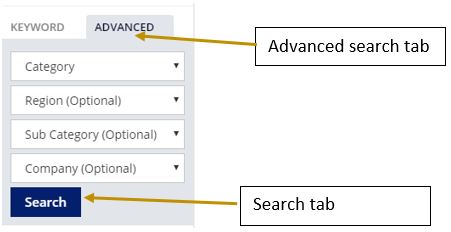
- Advanced Search
- The search tabs on the home page default to Advanced Search
- To use advanced search go to Advanced search tab
- There are four drop down search tabs in advanced search. All but the category drop down are optional to complete an advanced search.
- Category - List of categories of products/services (Categories can be added by email request)
- Region – A list of city and states of the companies that have videos posted on Blurbshow.com.
- Sub-category – A division of the categories that are listed on the category menu that provides users with a list of company video that have products/services in a particular sub-category.
- Company – This is a drop down list of companies that meet the criteria chosen in the category, region, and sub-category fields.
- To do an advanced search choose the criteria from the drop down lists
- Then, choose search tab
Uploading Videos
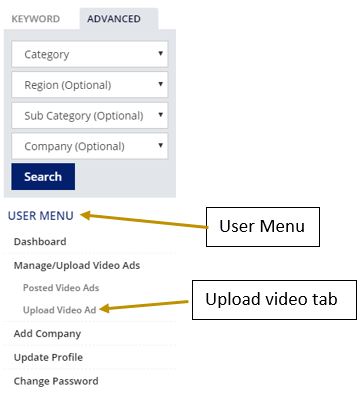
- In order to upload a video to Blurbshow.com, a user will need to register an account and activate the account through an activation email that will be sent to a user’s email upon registration.
- Choose keyword search tab on menu bar
- To upload a video a user must log in after they register an account on Blurbshow.com.
- Once logged in, go to the User Menu on the Menu Bar under the category list.
- Select "Videos"
- A drop down list will appear with the choices "posted videos" and "upload videos".
- Choose upload videos
- An Upload Video form will appear
- Fill out the form by using the dropdown lists and free form fields.
- The Region drop down list allows a user to choose the city/state in which they do business. More than one city/state can be chosen by holding down the CTRL + ALT keys. Cities can be added by emailing admin@blurbshow.com.
- Select category and video type (subcategory) of the product/service/business that the video is about.
- Upload video by selecting video type. Blurbshow.com supports Youtube and Vimeo embed code.
- Next select the date you want the video to start showing and number of days you want the video to show
- Then select the price and payment (if applicable) schedule (total, hour, day, monthly, bi-monthly, etc.). This information is optional. It shows the price of your product or service.
- Input any offers and complete a description of your product/service.
- Lastly, press the add video button and wait for confirmation that the video has been uploaded
- After the video is approved by admin, it will appear in the universe of videos on Blurbshow.com and can be searched upon.
Editing/Deleting Posted Videos
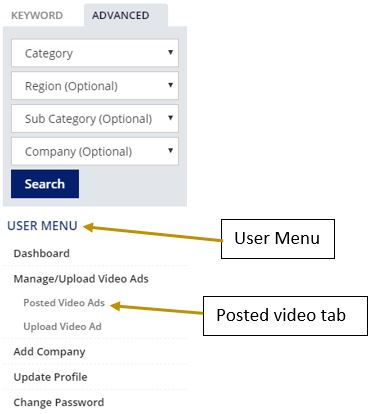
- Editing a Video
- A User can edit a posted video by logging into their account and choosing "Posted Videos" on the Menu Bar
- A list of posted videos will appear on the users "Dashboard"
- See the pencil icon. This is the editing button.
- Select the editing button and edit the video content
- Then save the changes by selecting the update video button
- A message will appear confirming the update of the selected video
- Deleting a Video
- A user can delete a video they have uploaded by logging into their account and choosing "Posted Videos" on the Menu Bar
- A list of posted videos will appear on the users "Dashboard"
- See the trash can icon. This is the delete button.
- Select the delete button and click yes to the question "Are you sure you want to delete the selected video?"
- A message will appear confirming the deletion of the selected video.
Updating a User's Profile
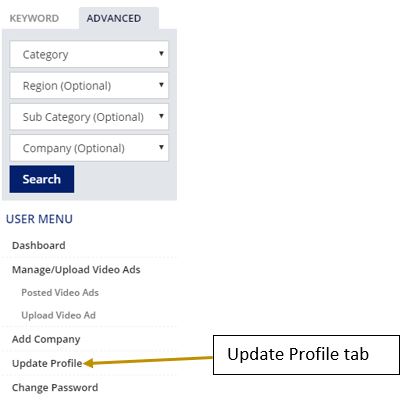
- A user who has registered an account with Blurbshow.com can update the profile by logging in and going to the "Update Profile" choice on the Menu Bar.
- A form will appear with the information you inputted during your registration.
- A user should make all of the changes and then press the update button.
- Wait for confirmation that the profile has been updated.
